Preferences
Espresso's preferences allow you to modify the program's behavior to suit your personal workflow and needs. You can access them by choosing Espresso ⟩ Preferences... (command ,).
Topics
General preferences
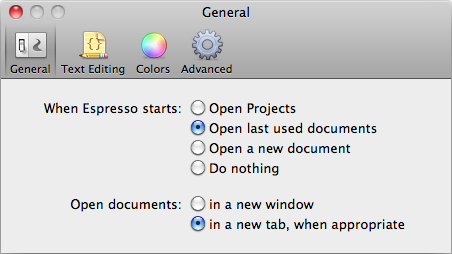
When Espresso starts
This preference specifies what to do when you first launch Espresso, or click the Espresso Dock icon when there are no windows open.
Open documents
This preference specifies where to open documents (doesn't apply to projects; only to stand-alone documents that are, for instance, dropped on the Espresso Dock icon).
Text editing preferences
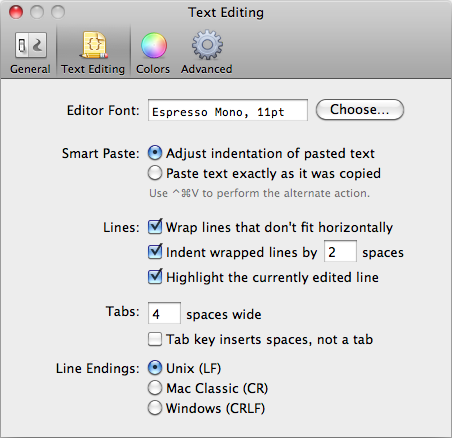
Editor font
Click the Choose button to use the standard font picker to choose your editing font. You can choose any font, but we recommend using a fixed width font for the best editing experience.
Smart paste
Your smart paste settings affect how Espresso handles text that you paste. For instance, if you have copied this:
<div>
<h1>My title</h1>
</div>
And you paste it inside of another div (pipe represents cursor):
<div class="content">
|
</div>
You will get this if smart paste is on:
<div class="content">
<div>
<h1>My title</h1>
</div>
</div>
And this if you choose "paste text exactly as it was copied":
<div class="content">
<div>
<h1>My title</h1>
</div>
</div>
Regardless of which you choose, you can use the other if you hit command option V.
Lines
If you check "Wrap lines that don't fit horizontally" your lines will be soft wrapped.
If you check "Indent wrapped lines" you can optionally have the soft wrapped lines indented beyond the beginning of the first line. So, for instance if you had a small window with this line wrapped it would look like this with the default setting of indenting the wrapped line by two spaces:

And this is what it would look like with the "indent wrapped lines" checkbox unchecked:

If you uncheck "Highlight the currently edited line" then the line your cursor is on will not be highlighted (otherwise it will be highlighted as in the above two screenshots).
Tabs
Setting the width of your tabs will affect how much space is displayed in the editor for a single tab. If you check "Tab key inserts spaces, not a tab" then any future indentation you do will use the number of spaces you specify instead of a tab character (applies to all indenting and outdenting actions). This setting only affects future indentation; it does not modify any documents. If you wish to convert between tabs and spaces for an open document, you should use Actions ⟩ Convert/Strip ⟩ Spaces To Tabs or Tabs To Spaces.
Line endings
Choose the line ending characters you wish to use here. Like the tab settings, changing this will modify what characters are used for future new lines, but will not convert line ending characters in existing documents.
Colors preferences
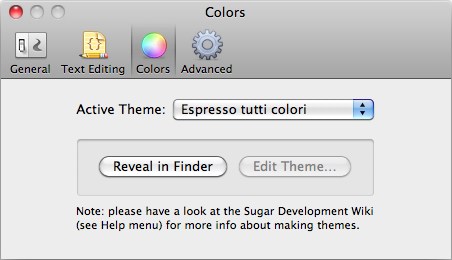
Active theme
Use this dropdown to choose which syntax theme you want to use.
Click the Reveal in Finder button to view the theme CSS file in the Finder.
For any theme other than Espresso Tutti Colori, you can click the Edit Theme... button to immediately start editing that theme in Espresso (and see your changes in live time).
If you click Reveal in Finder for the default Tutti Colori theme, Espresso will instead reveal the Themes directory you should put your custom themes inside:
~/Library/Application Support/Espresso/Themes/
(The default theme is stored inside of the application bundle, and thus should not be directly edited.)
Documentation on editing and creating CSS themes.
Advanced preferences
If you have any plug-ins installed that offer preferences, they will be located here in the Advanced preferences. By default, the Advanced section is hidden.
Please refer to the documentation for a particular plug-in for information on its preferences.
